Introduction
If you’re a small business owner, you know how important it is to keep your finances in order. One of the most essential tools for this is invoicing. Invoices are formal documents that detail the goods or services provided, the cost, and the payment terms. QuickBooks is a popular accounting software that offers a variety of features, including invoice creation. In this article, we’ll walk you through how to create a professional-looking invoice in QuickBooks.
Step-by-Step Guide
1. Open QuickBooks and Select “Invoices”: The first step is to open your QuickBooks software and navigate to the “Invoices” tab.
2. Create a New Invoice: Click the “New” button to create a new invoice.
3. Enter Customer Information: Fill in the customer’s name, address, and contact information.
4. Add Items: List the items or services you provided, their quantity, and their unit price. QuickBooks will automatically calculate the total cost.
5. Set Payment Terms: Specify the payment terms, such as net 30 days or cash on delivery.
6. Add Notes (Optional): If you have any additional notes or instructions, you can add them to the invoice.
7. Review and Print: Once you’re satisfied with the invoice, review it carefully and print a copy for your records.
Customization Options
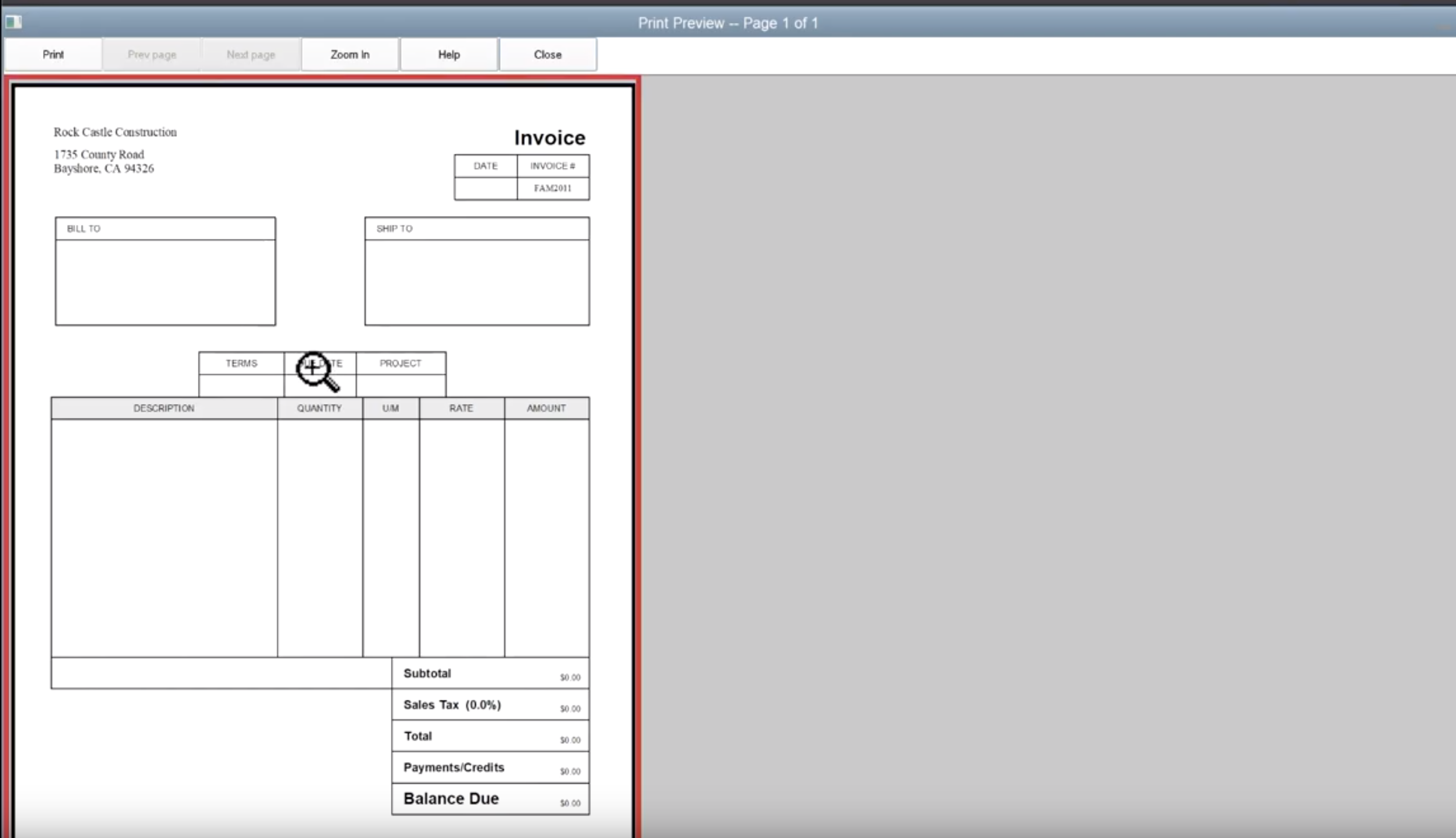
Image Source: gentlefrog.com
QuickBooks offers several customization options to personalize your invoices:
Logo: Add your company logo to the top of the invoice for a professional look.
Tips for Creating Effective Invoices
Be Clear and Concise: Use clear and concise language to describe the items or services provided.
Conclusion
Creating professional invoices is an essential part of running a successful business. QuickBooks offers a simple and efficient way to create invoices that are both visually appealing and informative. By following the steps outlined in this article, you can create invoices that will help you get paid on time and keep your finances in order.
FAQs
1. Can I customize the invoice template in QuickBooks? Yes, you can customize the invoice template to match your brand and preferences.
2. How do I add a tax to my invoice? QuickBooks allows you to add sales tax or other taxes to your invoices.
3. Can I send invoices electronically? Yes, you can send invoices electronically through QuickBooks using email or other methods.
4. What is the best way to follow up on unpaid invoices? You can follow up on unpaid invoices by sending a polite reminder email or making a phone call.
5. Can I create recurring invoices in QuickBooks? Yes, you can create recurring invoices for regular payments or services.
Quickbooks Invoice Sample