Ever wondered how to create consistent slides in PowerPoint? The answer lies in the Master Slide feature. Think of it as a template for all your slides, ensuring uniformity in design, layout, and elements.
What is a Master Slide?
A Master Slide is a hidden slide that serves as a blueprint for your presentation. Any changes made to the Master Slide will be reflected in all slides created from it. This means you only need to make adjustments once to ensure consistency throughout your presentation.
How to Create a Master Slide
1. Go to the View tab.
2. Click on “Slide Master.” This will open a new window showing your Master Slide and any associated layouts.
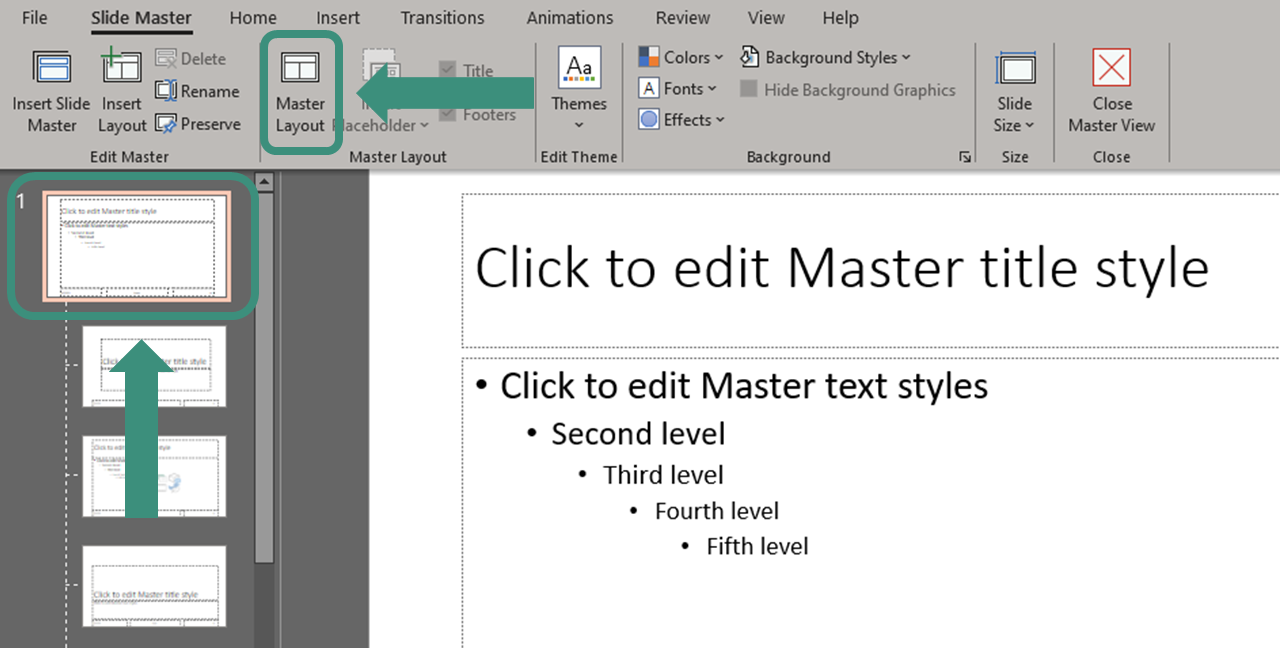
Image Source: wasabisys.com
Customizing Your Master Slide
Background: Change the background color, image, or gradient to set the tone for your presentation.
Benefits of Using Master Slides
Efficiency: Save time by making changes to a single slide instead of multiple individual slides.
Conclusion
Master Slides are a powerful tool in PowerPoint that can help you create visually appealing and professional presentations. By understanding how to create and customize Master Slides, you can streamline your workflow and deliver more impactful presentations.
FAQs
1. Can I change the Master Slide after creating slides? Yes, any changes made to the Master Slide will be reflected in all existing and future slides.
2. Can I create multiple Master Slides in a single presentation? Yes, you can create multiple Master Slides to have different layouts for specific sections of your presentation.
3. Can I use Master Slides from other presentations? Yes, you can copy and paste Master Slides from other presentations.
4. Are Master Slides compatible with different versions of PowerPoint? Generally, Master Slides are compatible across different PowerPoint versions, but there may be minor differences in features.
5. Can I export my Master Slide as a template for others to use? Yes, you can save your Master Slide as a template and share it with others.
Master Slide In Ppt